
Overview
Tech specs
- Interface Type: DC5525
- Input: 100-240V 50/60Hz 1.5A
- Max Output: 19.0V 2100mA
- Certification: Compliant with EU Certification CE
- Interface Specification: US / ES
Get Inspired
Arduino MKR RGB displays PurpleAir air quality data for a sensor near you.
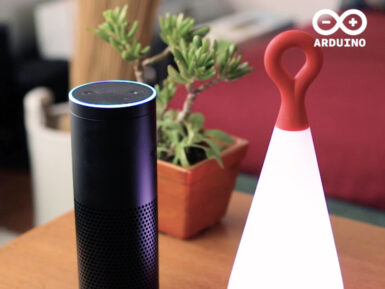
We'll certainly remember this year, with many of us learning how to adapt and live a safe life-style under the pandemic. As many countries begin to initiate a relaxation of restrictions and we are starting to be able to leave our houses, arrange shifts to get into work (still observing safety measures), we might find ourselves with different needs. Perhaps we got used to having the TV on more often than usual, letting the voices of shows we don’t really watch keep us company in the background while home alone… working. Maybe we just like to have a corner light up with colors which soothe our moods, or give a fancy background tint to a remote disco party as we dress with big shades and wigs. Many of these things can easily be automated using Alexa and Arduino IoT Cloud, so when we (finally) leave the house and are not sure if the TV is still on, or if our living room corner is still purple! we can simply ask “Alexa, turn the TV off” or “Alexa, turn the living room off” and a series of smart devices and software will take care of it for us.Let’s give it a shot... Getting the Alexa skill: Learn how to use Arduino IoT Cloud and Amazon Alexa to interact with your sensors. Using the MKR RGB shield with Alexa: Learn how to control your MKR RGB Shield using Arduino IoT Cloud and Amazon Alexa. Controlling TV with Alexa: Learn how to create a voice-controlled device with Alexa and Arduino IoT Cloud in seven minutes. Create a voice-controlled device with Alexa: Learn how to turn on/off your lamp, and change the color and luminosity of the light in seven minutes! Want to get started with the Arduino IoT Cloud? Check out this article!
FAQs
- Problem 1: OLED displays "Sen-err":
Check 1: Is the soldering iron installed properly?
Check 2: If check 1 passes, then replace the soldering iron tip.
- Problem 2: Soldering iron restart automatically:
Check 1: Is it properly plugged into the power source? (Power adaptor selection please find the User Manual )
Check 2: Is the voltage too low? (Need to be set up in the config file)
Check 3: Replace the soldering iron tip.
- Problem 3: The temperature status display random numbers:
Check 1: Means the machine is checking status, which is normal.
Check 2: Is the soldering iron installed properly?
Check 3: Is the power cable in loose or defective contact?
- Problem 4: Soldering Iron can’t be recognized or enter DFU mode when connect to the PC:
Check 1: Restore the soldering iron and try it again.
Check 2: Try to connect the PC after turning off the antivirus software of your PC.
Check 3: Change another PC to try it(except for Apple PC).
- Problem 5: Soldering Iron can’t update the firmware when enter the DFU mode:
Check 1: Try to connect the PC after turning off the antivirus software of your PC.
Check 2: Change another USB port of your PC to try it.
Check 3: Format the folder after enter the DFU mode and try it again.










